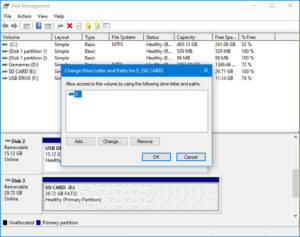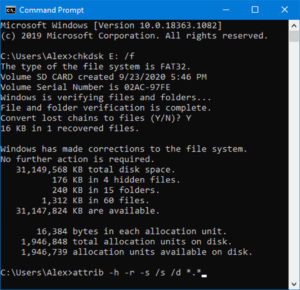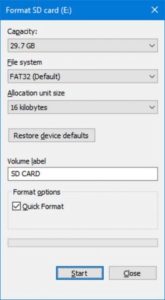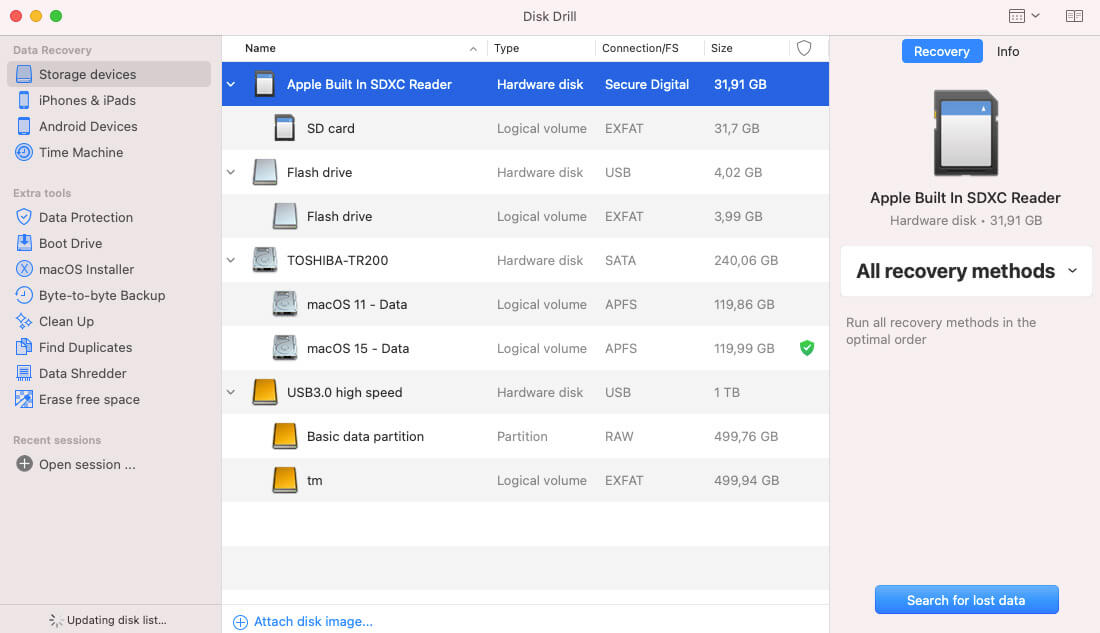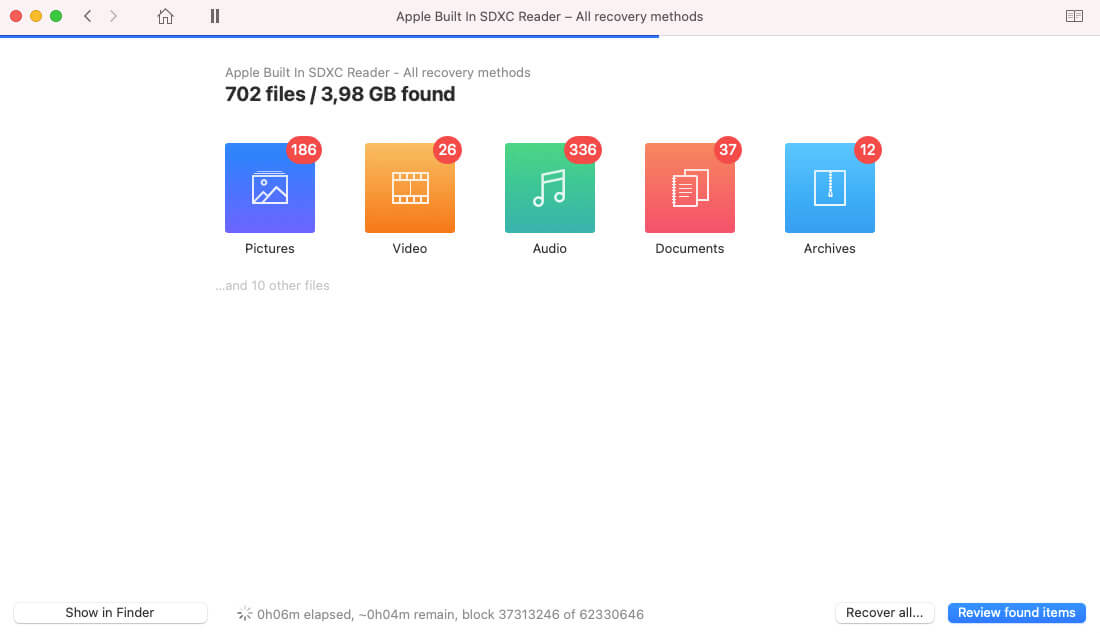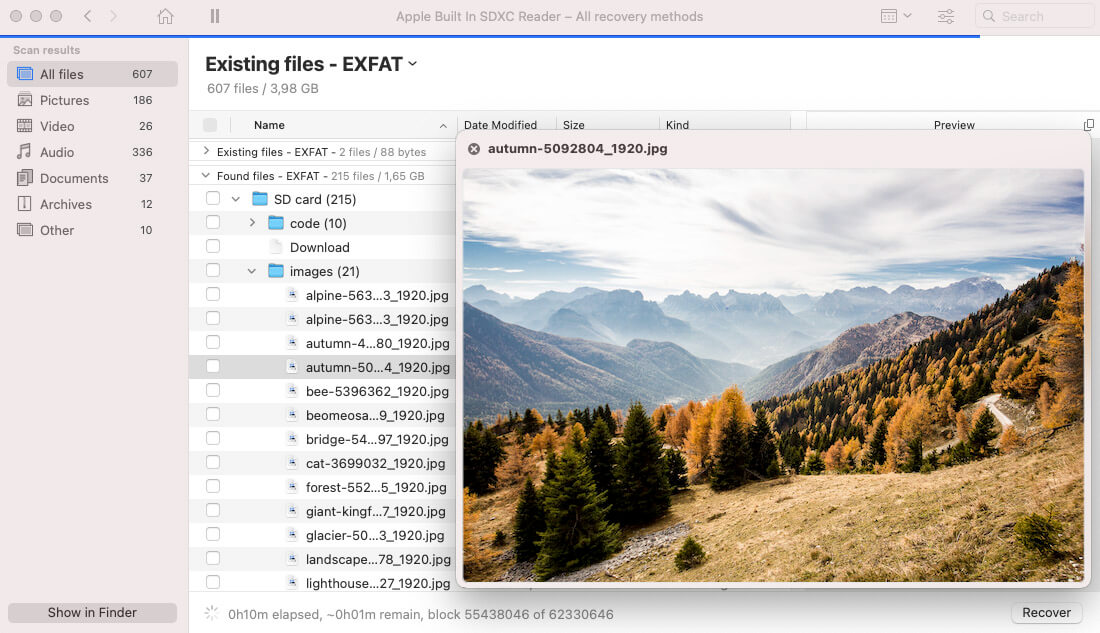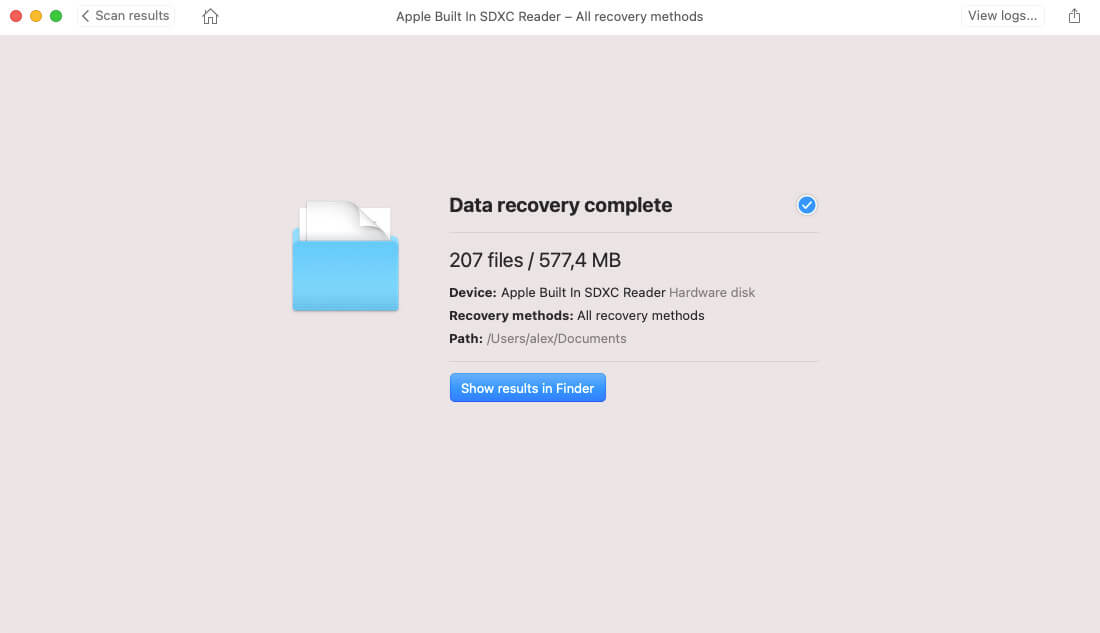Why do SD Cards get corrupted? SD cards can get corrupted due to multiple reasons due to which we have to go through the fear of losing data as it makes it almost impossible to access the data stored in the card. Since the data is important for many of us, so this overall situation is quite distressing especially when one has the fear of losing photos and videos with their loved ones. There is good news! There are multiple ways through which one can recover data from a corrupted SD card. So, don’t get tensed, we will show you how to get your important data back from the corrupted SD card. Before going into the details, let’s see how you will come to know that it is corrupted.
How to Detect That Your SD Card is Corrupted
There is no proper tool to detect the corrupted SD card however you have to notice multiple signs. Learning about them on time can minimize data loss and alert you to recover data before more damage occurs. Below mentioned are some of the signs that you should be looking for:
The most common sign of a corrupted SD card is missing files. YOu will start noticing that some of the files you took a few days back aren’t available on your device. You will get error messages as “Access denied” or “Card not formatted”. Sometimes you will get a message that your card is not recognized by the operating system, which again means that it is due to storage media corruption. If your card is corrupted, it can result in a device malfunction. Another sign of card malfunctions is the appearance of unknown files in your phone. This is due the virus attack that damages your card.
What Data Can Be Recovered?
With the data recovery method, you can get all your valuable information back such as:
Photos; Videos; Documents; Presentations; Audio files; And many more.
How to Recover Files from Corrupted SD Card?
Multiple techniques can be used to attempt to repair a damaged or corrupted SD card. Here are some of the most commonly used methods you can try. Try new Reader Sometimes the issue does not lie with the card but with the reader. So in order to make sure if the issue is with the card, try a different reader. Check that the hidden files are displayed on your operating system: Before taking any measures, it’s better to see whether hidden files are displayed on the operating system or not. for this, you need to modify your viewing settings to allow all files on your SD card to be viewed. Here’s how to do it:
Go to the search bar in the taskbar.
Type folder and you will be directed to a new window
From the window click on the ‘View’ Tab
From there, select Show hidden files and folders from the search results. Under Advanced settings, select Show hidden files, folders, and drives, and then select OK.
In Finder, open the Macintosh HD folder. Press Command+Shift+Dot. Hidden files will now be visible.
Windows
Using operating system utilities on Windows or Disk Utility on Mac for SD card repairing
One should’ve been extra vigilant when performing card repairing as there is a potential for data loss. During this step, you might need to use data recovery software to rescue the data before performing the step. Windows
Mac
Format the SD card:
I should format the SD card to reuse it when your data is corrupted. This step will delete your data completely and should be done when other methods have not worked for you. Before formatting your card, one should use the recovery software. Windows
Mac
Use data recovery software
This is one of the best methods of recovering data from the SD card that is corrupted. For this purpose, there are free and paid solutions available. I will be listing the one that worked best for me.
Download the right version of Disk Drill to your operating system. Connect the SD card to the computer either with its built-in reader or an external device. You can connect the camera or mobile device or use an additional card reader. Launch Disk Drill and choose the memory card from the app’s disk list. Click the Recover button on Mac or the Search for lost data button on Windows systems. Disk Drill presents a list of files that can be recovered. You can preview the files and select which one you want to have recovered. Select the files for recovery and specify a new storage location for the recovered data. Click the Recover button to perform the recovery. Your selected files will be recovered to the designated storage location.
You Might Also be Interested in:
How to Make SD Card Default Storage on Android? How to Save Photos to SD card? A Comprehensive Guide