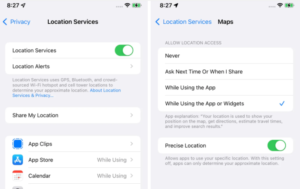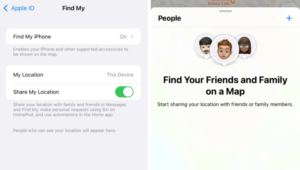The below-mentioned steps are based on the iPhone 11 that is running on iOS 15, however even if you are using other versions of iOS that will not make too much difference and just a little bit of change in the steps.
Turn Off Location Access for Apps on iPhone
In order to turn off the location sharing, you need to follow the below steps:
Head to the device Settings. Tap on “Privacy” > “Location Services.” “Location Services” is always switched on if you do not completely want to cut all location services off. Now scroll down to find the apps with enabled location services. You will see a listing that will show the permission options ie: “Never,” “When Shared,” or “While Using.” “When Shared” means that the app should ask you next time before sharing the location. “While Using” means when you are specifically using that app however, never means that the apps should not share your information with any app. If you want to change a specific app’s access to your location data, click on the app listing.
The above mentioned were the separate options to permit location sharing for specific apps. There are also more ways to limit location access, click on “System Services” at the bottom of the “Location Services” screen. You will be directed to a new window from where you can toggle/untoggle location access for a number of things such as Wi-Fi, time zone, emergency calls, and Apple News and App Store ads. This is not the end. At the left side of some toggles, there are small arrows. The hollow arrow indicates that the apps might be using your location information whereas the purple arrow means that the said app has just used your location and the gray one shows that it used your location in the last 24 hours. In order to see if a specific app is collecting location data from your devices, you need to go to the “system service” screen at the bottom and switch the toggle on for “Status Bar Icon.” It will display an arrow at the top of the screen wherever the phone is accessing the location. If you do not want your device to collect any location data, you can completely turn it off:
Open Settings. Go to “Privacy” > “Location Services.” Toggle the “Location Services” switch to off. At this point, you will get a notification that as you have disabled the toggle service for all apps, it will enable itself temporarily when you use “Find My iPhone” and report your phone lost. Now it’s your choise to either turn on or Select “Turn Off.”
How to Share Your Location with Individuals?
So if you are going somewhere alone in ride-hailing service and especially in Pakistan we want to inform our family members so we share the location in real-time. In this case, you need to have iOS 13 or later so that you can use the Find My app to share your location with family and friends. Here’s what to do:
Open “Settings.” Go into “Privacy,” and make sure “Location Services” is switched on. Go back to the main “Settings” menu and tap on your name at the top. Select “Find My.” Toggle “Share My Location” so that it’s on. Then go to the Find My app. If this is your first time using the app, it will ask you whether you want it to access your location. Choose either to “Allow While Using App,” “Allow Once,” or “Don’t Allow.” You may get a screen explaining that “Find My” can be used with an AirTag or for AirPods, and that there are apps for the watchOS as well. On the map screen that appears, select “People” at the bottom of the screen. Click the button that says “Start Sharing Location.” In the “To:” field, type in either the phone number or name of your friend or family member. If the person you select has a phone number that isn’t associated with an iPhone, you’ll be notified with a pop-up. (But you can still share your location.) Tap “Send,” then select either “Share for One Hour,” “Share Until End of Day,” or “Share Indefinitely.”
Now it will start sharing your location with the people you opted for. To turn it off you need to click on the name of a contact with whom you shared the location. Click on the contact’s name in Find My App and then tap “Stop Sharing My Location”. Now give confirmation by clicking on the pop-up button.
How to Send Recurring Notification:
This is one of the most useful features as it can be used to send recurring notifications. This feature is very useful when you want you friends or family member to know when you reach a specific location. For this you need to follow the steps below:
In the “Find My” app, tap the “People” tab placed at the bottom of the screen. Select the person you want to send notifications to. This person should be someone with whom you are already sharing your location. Now scroll down to find the “Notifications” tab and “Add.” tab A pop-up from the bottom will give you the option to notify that person. Select it.
When you are done with it you can inform a chosen person when you arrive at a specific location and send the notification whenever you arrive and leave to make them know that you have arrived home safely. This was the most extensive guide on location sharing via iPhone. If you have something to add, let us know in the comments section below. Also Read: Facebook’s Location Tracking for Ads Can’t Be Turned Off