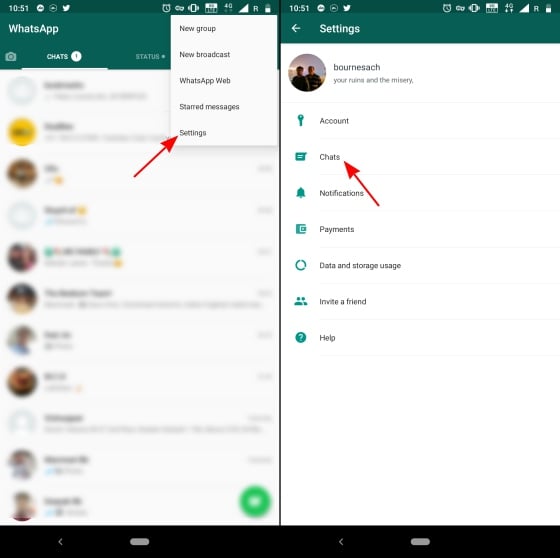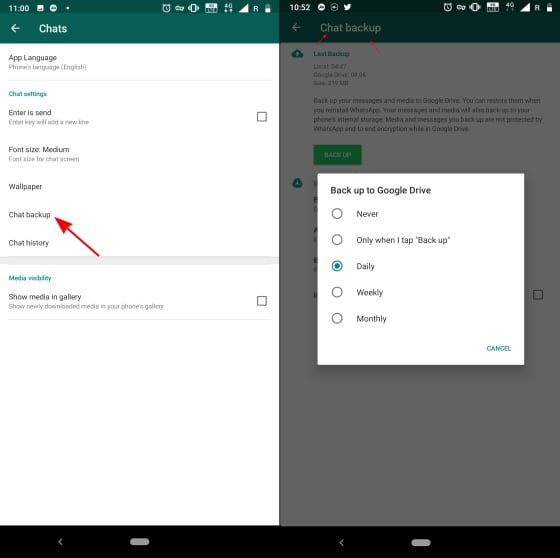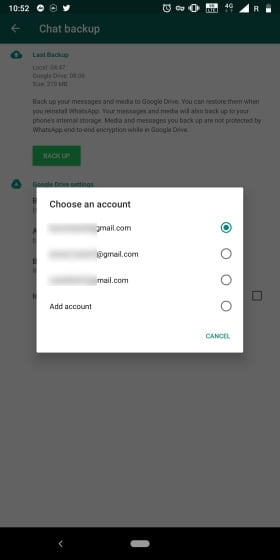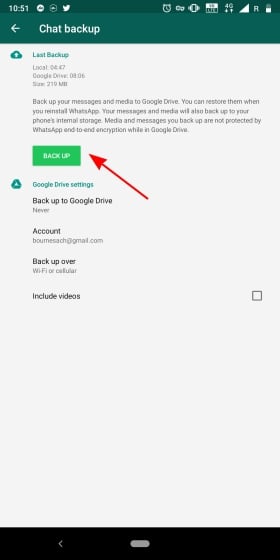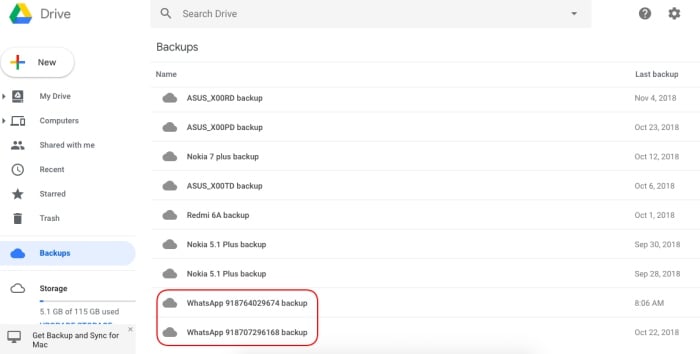WhatsApp backups that haven’t been updated in more than one year will be automatically removed from Google Drive storage. To avoid the loss of any backups, WhatsApp users manually back up their WhatsApp data.
How to Upload Whatsapp Backup to Google Drive Manually?
Users can back up their chats and media to Google Drive, so when they change their phones or re-install the app, they can easily transfer chats and media. As recently, WhatsApp has announced that it will be deleting chats and media from users who have not backed up stored data to Google Drive, so now it has become essential to save the WhatsApp backup to Google Drive. This is the reason that we have decided to list the steps to make it convenient for you to back up your WhatsApp data. However, it is important to note that this method is only applicable for Android devices as iPhone backups are stored to iCloud. In today’s post, you will get to know that how to save WhatsApp backup on Google Drive. So if you don’t know you that how to Upload WhatsApp Backup to Google Drive Manually. Read the following steps carefully and follow them accordingly in order to store WhatsApp Back up to Google Drive.
Tap on WhatsApp and open it. When you open it then go to “Settings > Chats” by tapping on the ‘three dots’ icon on the top right. Now go to the Chat backup menu and pick anything but ‘Never’ from the ‘Back up to Google Drive’ option. Next, you have to select the Google account you want to use for the backup from under the ‘Account’ option. You also can select an existing account or add a new one. Now you are all set. If you choose the ‘Only when I tap Back up’ option then you would have to tap the ‘Back up’ button to make backups to Google Drive.
The best thing is that the space occupied by WhatsApp backups will not count towards the user’s total Drive quota. You can check out these WhatsApp backups by opening Google Drive and navigate to the ‘Backups’ option, as shown below:
Restoring from a Google Drive backup:
Once you have done with restore a Google Drive backup successfully, then you need to use the same phone number and Google account used to create the backup.
To restore your backup you have to go through the following steps:
- Uninstall and reinstall WhatsApp.
- After verifying your phone number, you will be prompted to restore your chats and media from Google Drive. Tap RESTORE.
- After the restoration process is complete, tap NEXT and your chats will be displayed once initialization is complete.
- After restoring your chats, WhatsApp will begin restoring your media files. Last August, Facebook-owned Company WhatsApp had reached an agreement with Google to Save WhatsApp backup on the Google Drive cloud storage service without the backup affecting the user’s Google Drive storage quota. This will let you reload your data on different or new Android smartphones so easily. WhatsApp users are advised to set up Google Drive backup instantly and protect their older WhatsApp data from being deleted by the company.